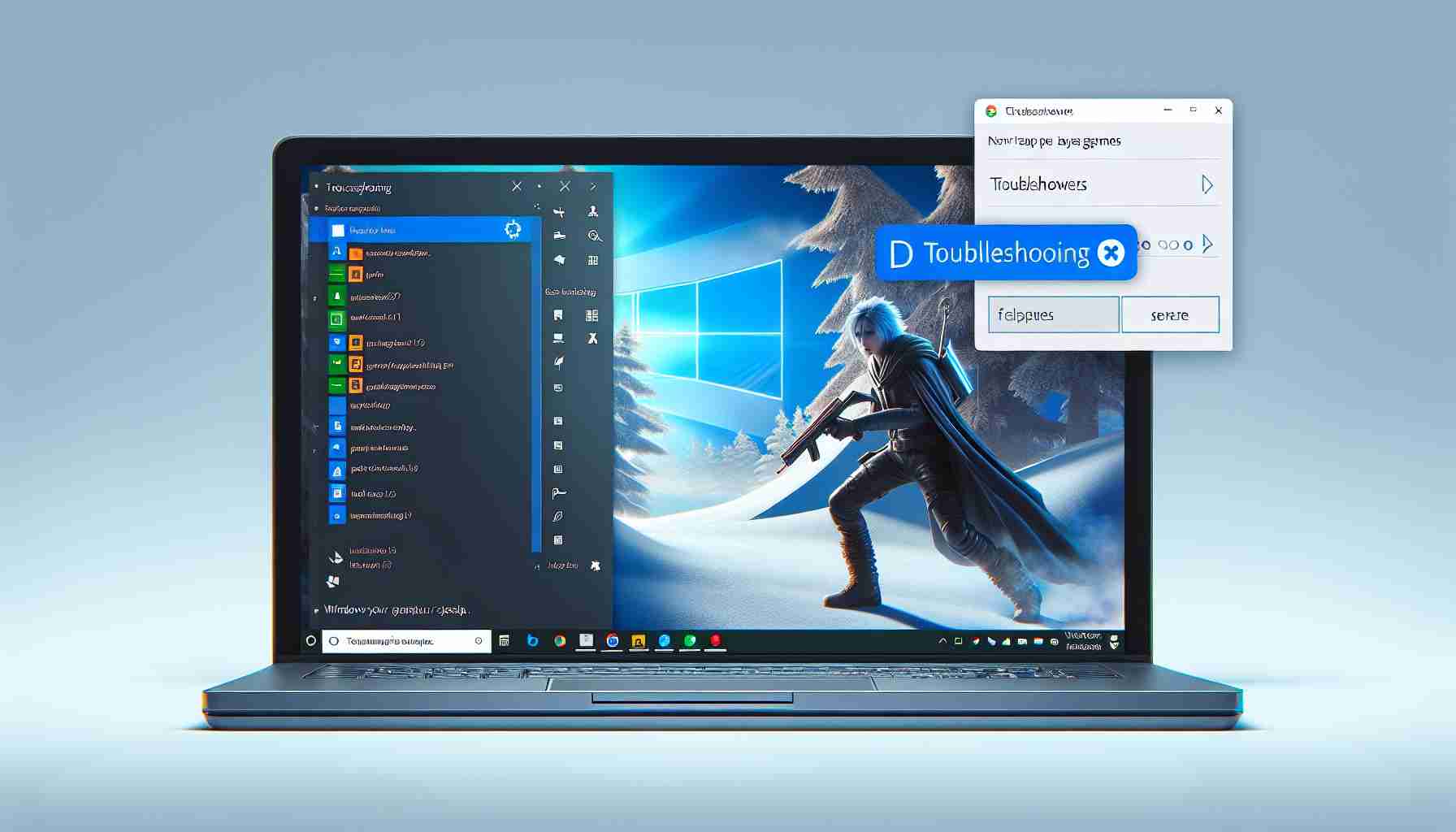Playing games on a Windows computer can provide an exhilarating experience, as long as your device meets the necessary technical requirements. However, some gamers may encounter issues such as computer freezing, particularly when playing games on Windows 11. In this article, we will explore effective solutions to address the problem of computer freezing during gaming on Windows 11.
What Causes Computer Freezing During Gaming on Windows 11?
As avid gamers, few things can be more frustrating than losing progress in a game due to a sudden computer crash before having the opportunity to save. This problem is frequently reported by users of Windows 11 computers. Let’s take a look at some potential causes of this issue:
1. Incompatible or damaged Windows updates: Occasionally, a newly installed Windows update may introduce errors or conflicts that can compromise the stability of your computer. Furthermore, updates can inadvertently render certain games incompatible.
2. Faulty graphics card drivers (GPU): The graphics card is an integral component for gaming performance. Any issues with the graphics card drivers can often lead to computer crashes during gameplay.
3. Overheating: Gaming places a significant strain on computer components, causing them to generate heat. Normally, this heat is expelled by fans; however, if the airflow is obstructed, it can lead to system overheating and subsequent crashes.
4. Disabled features such as „Resizeable Bar” or „Above 4G Encoding”: The „Resizeable Bar” feature allows the processor to access the graphics card’s entire memory. Similarly, the „Above 4G Encoding” feature enables the motherboard to support more than 4 GB of graphics card memory. Disabling these features can result in the computer freezing when playing resource-intensive games.
Solving Computer Freezing During Gaming on Windows 11
Now that we understand the potential causes of computer freezing during gaming on Windows 11, let’s explore some effective strategies to resolve this problem:
1. Ensure proper ventilation: Gaming activities generate heat within computer components, necessitating adequate cooling. It is crucial to ensure your computer is used in a relatively dust-free environment, and make it a habit to regularly check the fans on your graphics card.
2. Adjust screen resolution: Some games have specific screen resolution requirements. It is advisable to check the minimum and maximum resolution specifications for your game and adjust your screen resolution accordingly.
3. Reinstall gaming services: Gaming services play a significant role in ensuring proper functionality of games on Windows. If the gaming service application is corrupt or not installed, it can create compatibility issues or result in computer freezing. Reinstalling these services may resolve the problem.
4. Enable Resizeable BAR and Above 4G Encoding support: Update your computer’s BIOS/UEFI settings and ensure support for features like Resizeable BAR and Above 4G Encoding. This will allow your computer to fully utilize the capabilities of your graphics card.
5. Install older graphics card drivers: If the latest version of the graphics card driver is causing issues, consider installing an older version that is known to be stable and reliable.
6. Uninstall the latest Windows update: In some cases, a recent Windows update might adversely affect game performance. If you suspect this to be the cause of the freezing issue, you can choose to uninstall the problematic update.
Before attempting any of the troubleshooting steps mentioned above, it is important to verify that your computer’s technical specifications meet the minimum requirements stated by the game developer.
Resolving the problem of computer freezing during gaming on Windows 11 is crucial for a smooth and enjoyable gaming experience on your PC. Remember that different problems may have different underlying causes, so it is essential to test various solutions in order to find the one that works best for your computer.
FAQ:
1. What causes computer freezing during gaming on Windows 11?
Computer freezing during gaming on Windows 11 can be caused by incompatible or damaged Windows updates, faulty graphics card drivers, computer overheating, or disabled features such as „Resizeable Bar” and „Above 4G Encoding.”
2. How can I address computer freezing during gaming on Windows 11?
To address computer freezing during gaming on Windows 11, follow these steps:
– Ensure proper ventilation by regularly checking the fans on your graphics card.
– Check the specific screen resolution requirements of the game and adjust your screen resolution accordingly.
– Reinstall gaming services if they are corrupt or not installed.
– Enable support for the Resizeable BAR and Above 4G Encoding features through a BIOS/UEFI update.
– Install an older version of the graphics card driver if the latest version is causing problems.
– Uninstall the latest Windows update if it affects game performance.
3. How can I check if my technical specifications meet the minimum game requirements?
To check if your computer’s technical specifications meet the minimum game requirements, you can find information about these requirements on the official game website or on the game’s packaging or description.
Definitions:
– Computer freezing: A pause in the operation of a computer where it becomes unresponsive to user commands.
– Graphics card drivers: Programs that facilitate communication between the operating system and the graphics card, controlling its functionality and performance.
– Overheating: The situation where computer components reach excessively high temperatures, which can lead to malfunctions or reduced performance.
– Resizeable Bar: A feature that allows the processor to access the full memory of the graphics card.
– Above 4G Encoding: A feature that allows the motherboard to support more than 4 GB of graphics card memory.
Suggested related link: Windows 11 Download page.