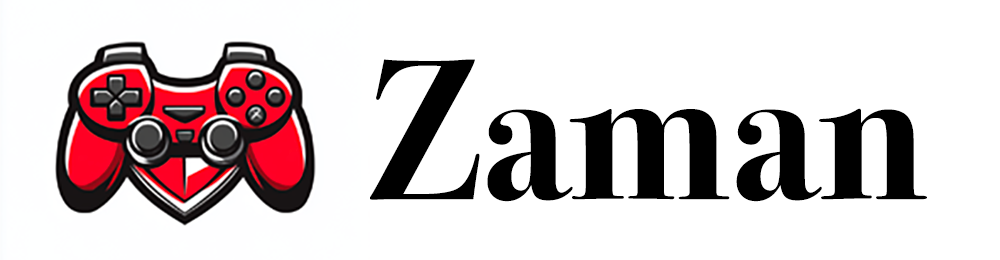The Rise of a New Era in Gaming
In a noteworthy development, Steam’s recent Hardware Survey reveals that Windows 11 has outstripped Windows 10 in user adoption on the platform for the first time. With a notable 51.97% of participants now utilizing Windows 11, the operating system has gained a 4.28% increase within just a month. In contrast, usage of Windows 10 has dipped significantly to 45.95%, marking a considerable shift in gaming preferences.
This growing trend can also be reflected in broader market statistics, where a gradual decline in Windows 10’s dominance is observed. Despite still holding a substantial share of 60.97%, this figure is the lowest it’s registered in several years. In comparison, Windows 11’s grip has strengthened, climbing to 35.55% of all systems.
The compelling acceleration in Windows 11 adoption is likely influenced by the impending end of support for Windows 10, set for October 14, 2025. As gamers weigh their options, the allure of free upgrades to Windows 11 becomes evident, despite some lingering concerns regarding hardware compatibility and performance quirks.
For those hesitant to make the leap, it may be worth considering that the latest updates to Windows 11 have reportedly improved system stability. As anticipation builds for future iterations, like Windows 12, the gaming community finds itself at a crossroads.
Essential Tips and Hacks for Gaming on Windows 11
As Windows 11 gains traction among gamers, it’s crucial to maximize your experience on this new operating system. Here are some valuable tips, life hacks, and interesting facts to enhance your gaming journey.
1. Optimize Your Settings for Peak Performance: To get the best out of Windows 11, navigate to Settings > Gaming > Game Mode. Ensure Game Mode is enabled to prioritize your games and improve performance. Additionally, consider adjusting your graphics settings in the game itself based on the capabilities of your hardware.
2. Utilize DirectStorage Technology: Windows 11 supports DirectStorage, which can significantly reduce load times for games with high-performance NVMe SSDs. Ensure that your games are installed on an NVMe drive to take full advantage of this feature.
3. Explore Xbox Game Pass: If you haven’t already, consider subscribing to Xbox Game Pass for access to a vast library of games. This service integrates seamlessly with Windows 11 and offers great titles for an affordable monthly fee.
4. Stay Updated with Windows Updates: Regular updates bring performance improvements and security patches that can enhance your gaming experience. Make sure to check for updates frequently through Settings > Windows Update.
5. Disable Background Applications: Close unnecessary applications running in the background to free up system resources for gaming. This can be done through Task Manager by right-clicking on non-essential programs and selecting “End task.”
Interesting Fact: Windows 11 is designed with gaming in mind, featuring technologies such as Auto HDR and a built-in Xbox app which allows you to connect with friends, manage installations, and stream games.
6. Consider Compatibility Mode: If you are transitioning from Windows 10 and encounter compatibility issues with your favorite games, try running them in compatibility mode. Right-click on the game’s executable, select Properties, navigate to the Compatibility tab, and choose an earlier version of Windows.
7. Customize Your Game Library: Use the Xbox app on Windows 11 to organize your game library. This allows for better management of your games and quick access to your friend’s games and achievements.
8. Make Use of Snap Layouts: Windows 11 introduces Snap Layouts, which can be beneficial for multitasking. You can easily switch between your game and other applications, such as Discord or a web browser, without losing focus.
Bonus Tip: Use gaming-specific hardware like mechanical keyboards and gaming mice to enhance your control and responsiveness during gameplay.
For more insights and resources on gaming, check out Xbox.
As Windows 11 continues to evolve, staying informed and adapting will ensure you’re always ahead in the gaming world.