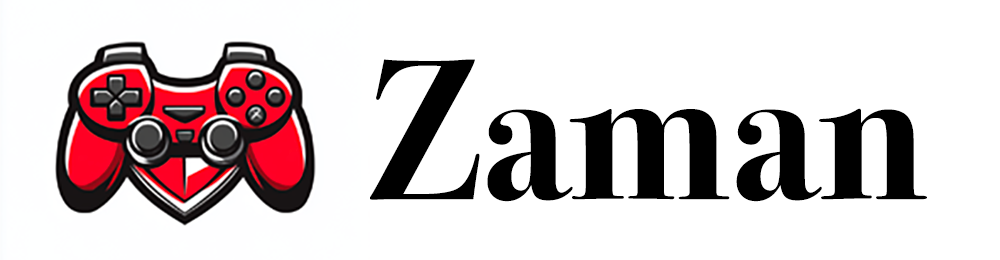As technology continuously evolves, the necessity to keep our operating systems up-to-date becomes increasingly important. One of the latest offerings from Microsoft is Windows 11 Pro, a robust version of its operating system that not only enhances user experience but also provides significant advantages for both personal and professional use. In this article, we will explore the compelling reasons why upgrading to Windows 11 Pro is a wise decision.
One of the most notable features of Windows 11 Pro is its enhanced user interface. The new design is fresh and modern, with a centered Start menu and rounded corners that enhance the overall aesthetic of the operating system. This new layout not only looks appealing but also promotes productivity by allowing users to access their applications and files more intuitively. The incorporation of Snap Layouts and Snap Groups also makes multitasking easier, allowing users to organize their windows and workloads more efficiently.
Another significant reason to upgrade is the improved performance and security offered by Windows 11 Pro. The operating system is built on a more robust architecture that utilizes Windows Hello and BitLocker, offering enhanced security features, including biometric sign-in options and full disk encryption capabilities. This focus on security is crucial in today’s digital landscape, where cyber threats are prevalent. By upgrading to Windows 11 Pro, users can enjoy peace of mind knowing that their data is better protected against unauthorized access.
Windows 11 Pro also introduces enhanced compatibility and support for applications that are essential for business environments. With features like the Microsoft Teams integration, users can seamlessly connect with colleagues and clients, fostering better communication and collaboration. Furthermore, Windows 11 Pro users benefit from access to the latest Windows Store and its enhanced selection of applications, including PWA (Progressive Web Apps), which provide improved functionality and performance.
For those who rely on advanced capabilities for their work, Windows 11 Pro offers additional features such as virtual desktops and Windows Sandbox. Virtual desktops allow users to create specific workspaces for different tasks, helping to keep projects organized and reducing distractions. On the other hand, Windows Sandbox provides a secure environment for running untrusted applications without risking the stability or security of the main system. These features are particularly beneficial for professionals in fields that require extensive multitasking or testing of software.
Additionally, Microsoft’s commitment to regular updates ensures that Windows 11 Pro will receive continuous improvements and new features over time. This means that users will benefit from ongoing enhancements to both performance and security, making it a long-term investment in their computing experience.
In summary, upgrading to Windows 11 Pro is not merely about accessing the latest software; it is about embracing a future-focused platform that prioritizes productivity, security, and usability. The modern interface, enhanced performance, secure features, and compatibility with essential applications make it a valuable choice for both individual users and businesses. For those seeking to elevate their computing experience, Windows 11 Pro undoubtedly represents a significant step forward.
Essential Tips, Life Hacks, and Interesting Facts About Windows 11 Pro
As you consider upgrading to Windows 11 Pro, it’s not just about the upgrade itself but how to maximize its features and ensure you’re getting the most out of your operating system. Below are some practical tips, life hacks, and intriguing facts that can enhance your Windows 11 Pro experience.
1. Customize Your Start Menu and Taskbar
Windows 11 Pro allows extensive customization. Drag items to the taskbar for quick access and adjust the Start menu to display your most-used applications. To customize, right-click on the taskbar and select “Taskbar settings”. This can help streamline your workflow and improve productivity.
2. Use Snap Layouts and Snap Groups Effectively
Take full advantage of Snap Layouts by simply hovering over the maximize button in any window to see different layout options. You can organize your workspace by snapping windows side by side, or in a grid pattern. This feature is particularly useful for multitasking, allowing you to compare documents or data effortlessly.
3. Enhance Your Security with Windows Hello
Maximize your security by setting up Windows Hello for a faster, more secure sign-in experience. You can use facial recognition or fingerprint scanning. Open “Settings”, go to “Accounts”, and then to “Sign-in options” to set this up. It adds an extra layer of protection against unauthorized access to your system.
4. Utilize Virtual Desktops for Enhanced Organization
Creating virtual desktops allows you to separate personal tasks from work-related ones. Use the Task View feature (available by clicking the task view icon in the taskbar or pressing “Windows + Tab”) to create different desktops for different projects or activities, reducing clutter and enhancing focus.
5. Explore the Microsoft Store for PWAs
The new Microsoft Store is filled with Progressive Web Apps (PWAs) that offer seamless integration with Windows 11 Pro. Look for PWAs that correspond to your frequently used web applications, as they can provide a better performance experience than traditional desktop applications.
6. Discover the Power of Windows Sandbox
If you find yourself downloading files or applications from less reputable sources, use Windows Sandbox to open them in a secure environment. This helps to keep your main system safe from potential malware or security threats without impacting your overall workflow.
7. Regularly Check for Updates
Microsoft frequently releases updates that enhance performance and security. Regularly check for updates by navigating to “Settings” > “Windows Update” to ensure you are always on the latest build, thereby securing the benefits of ongoing improvements from Microsoft.
8. Learn Keyboard Shortcuts
Familiarize yourself with new keyboard shortcuts specific to Windows 11 Pro, such as “Windows + A” for quick settings or “Windows + N” for notifications. Mastery of these shortcuts can significantly speed up your productivity.
9. Use Microsoft Teams for Collaboration
Take advantage of the built-in Microsoft Teams integration for easier work collaboration. You can chat, video call, and share documents with colleagues directly from your taskbar, which enhances teamwork and communication.
Interesting Fact: Did you know that Windows 11 Pro is designed with gaming in mind? If you’re a gamer, features such as DirectStorage and Auto HDR significantly improve loading times and graphics quality in games, making your gaming experience smoother and more visually engaging.
For further insights and resources on optimizing your experience with Windows 11 Pro, visit the following link: Microsoft.
By embracing these tips and tools, you’ll not only navigate Windows 11 Pro more effectively but also enhance your overall computing experience. Happy exploring!