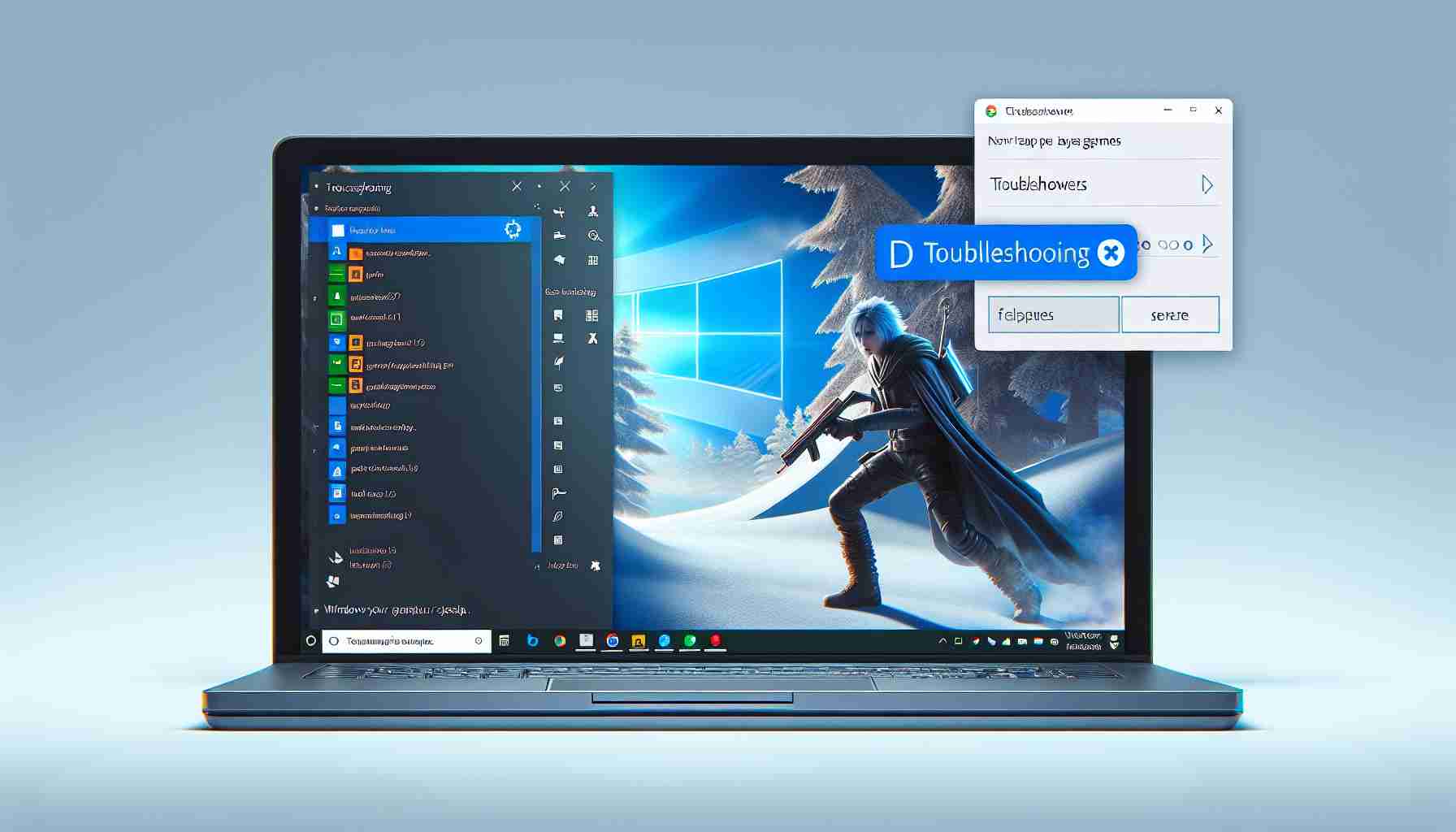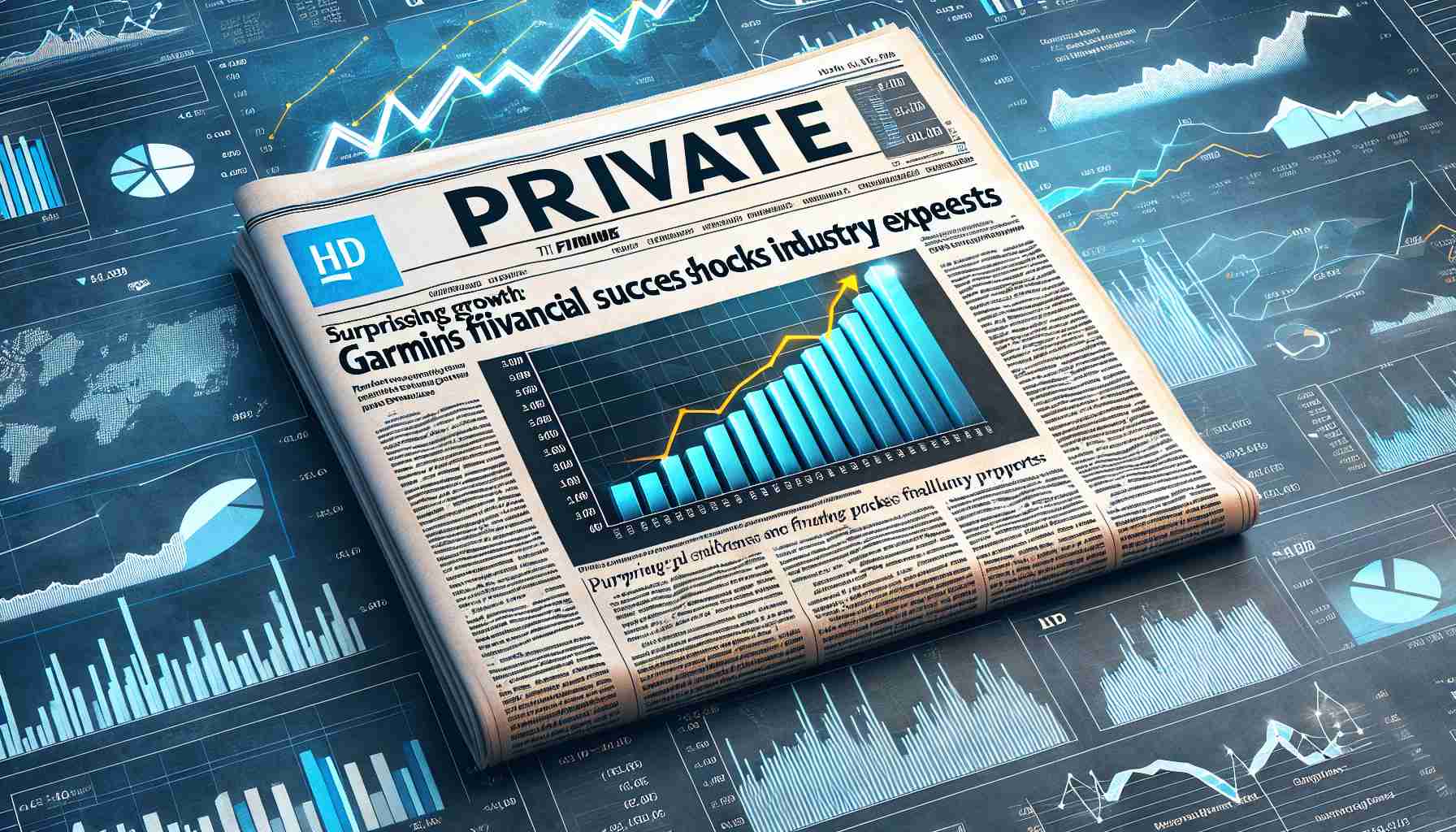Mängimine Windowsi arvutil võib olla suurepärane kogemus, tingimusel et teie seadmel on sobivad tehnilised omadused. Siiski võivad mängurid aeg-ajalt kokku puutuda arvuti külmutamisega, eriti kui mängitakse Windows 11-s. Selles artiklis uurime, kuidas lahendada arvuti külmutamise probleemi Windows 11-s mängides.
Mis põhjustab arvuti külmutamist Windows 11-s mängides?
Mängijana on üks halvimaid tundeid mängu edenemise kaotamine enne salvestamist arvuti kokkujooksmise tõttu. Paljud kasutajad teatavad sellest probleemist sageli oma Windows 11 arvutitel. Allpool on võimalikud selle probleemi põhjused:
1. Ühildumatud või vigased Windowsi värskendused: Mõnikord võib uus Windowsi värskendus tuua kaasa vigu või konflikte, mis mõjutavad arvuti stabiilsust. Windowsi värskendused võivad samuti teha mängu ühildumatuks.
2. Vigased graafikakaardi draiverid (GPU): Graafikakaart on üks olulisemaid komponente mängimiseks. Vigased graafikakaardi draiverid võivad põhjustada arvuti kokkujooksmist mängides.
3. Ülekuumenemine: Mängimine paneb arvuti komponendid pingesse, mis tõstab nende temperatuuri. Ventilaatorid juhivad soojust ära, kuid kui õhuvool on blokeeritud, võib see põhjustada süsteemi ülekuumenemist ja kokkujooksu.
4. Keelatud funktsioonid nagu “Resizeable Bar” või “Above 4G Encoding”: Resizeable Bar funktsiooni lubamine võimaldab protsessoril kasutada täielikult graafikakaardi mälu. Above 4G Encoding funktsiooni lubamine võimaldab emaplaadil toetada üle 4 GB graafikakaardi mälu. Kui need funktsioonid on keelatud, võib arvuti külmutada mängides ressursse nõudvaid mänge.
Arvuti külmutab Windows 11-s mängides
Nüüd, kui teate, mis põhjustab arvuti külmutamist Windowsi 11-s mängides, õppigem, kuidas probleemi lahendada, kui teie Windows 11 arvuti külmutab mängides.
1. Veenduge õiges ventilatsioonis: Mängimine soojendab arvuti komponente ja korralik jahutus on vajalik. Veenduge, et teie arvutit kasutatakse suhteliselt tolmuvabas keskkonnas ja kontrollige regulaarselt graafikakaardi ventilaatoreid.
2. Kohandage ekraani eraldusvõimet: Mõnikord on kindlal mängul konkreetne ekraani eraldusvõime nõue. Kontrollige mängu miinimum- ja maksimumeraldusvõime nõudeid ning seadke oma ekraanieraldusvõime vastavalt.
3. Installige uuesti mänguteenused: Mänguteenused aitavad mängudel Windowsis korralikult töötada. Kui mänguteenuse rakendus on rikutud või pole installitud, võib see põhjustada sagedasi ühilduvusprobleeme või arvuti külmutamist.
4. Lülitage sisse Resizeable BAR ja Above 4G Encoding tugi: Värskendage oma BIOS/UEFI-d ja lülitage sisse Resizeable BAR ja Above 4G Encoding funktsioonide tugi, et võimaldada arvutil kasutada graafikakaardi täielikke võimeid.
5. Installige vanemad graafikakaardi draiverid: Kui uusim graafikakaardi draiveri versioon tekitab probleeme, võite installida vanema draiveriversiooni.
6. Desinstallige viimane Windowsi värskendus: Kui viimane Windowsi värskendus tekitab probleeme mängudega, saate selle desinstallida.
Enne probleemi lahendamist veenduge, et teie arvuti tehnilised omadused vastavad miinimumnõuetele.
Arvuti külmutamise probleemi lahendamine Windows 11-s mängides on oluline, et tagada sujuv ja rahuldustpakkuv mängukogemus teie arvutil. Olge teadlik sellest, et igal probleemil võib olla erinevad põhjused, seega on oluline katsetada erinevaid lahendusi, et leida see, mis teie arvutile kõige paremini sobib.
Korduma kippuvad küsimused (KKK):
1. Mis põhjustab arvuti külmutamist Windows 11-s mängides?
Arvuti külmutamine Windows 11-s mängides võib olla põhjustatud ühildumatutest või vigastest Windowsi värskendustest, vigastest graafikakaardi draiveritest, arvuti ülekuumenemisest või keelatud funktsioonidest nagu “Resizeable Bar” ja “Above 4G Encoding”.
2. Kuidas ma saan lahendada arvuti külmutamist Windows 11-s mängides?
Arvuti külmutamise lahendamiseks Windows 11-s mängides saate järgida järgmisi samme:
– Veenduge nõuetekohases ventilatsioonis, kontrollides regulaarselt graafikakaardi ventilaatoreid.
– Vaadake konkreetse mängu ekraani eraldusvõime nõudeid ja seadke oma ekraanieraldusvõime vastavalt.
– Installige uuesti mänguteenused, kui need on rikutud või pole installitud.
– Lülitage sisse Resizeable BAR ja Above 4G Encoding tugi BIOS/UEFI värskenduse kaudu.
– Installige vanem graafikakaardi draiveri versioon, kui viimane versioon tekitab probleeme.
– Desinstallige viimane Windowsi värskendus, kui see mõjutab mängude jõudlust.
3. Kuidas ma saan kontrollida, kas minu arvuti tehnilised omadused vastavad mängu miinimumnõuetele?
Arvuti tehniliste omaduste vastavust mängu miinimumnõuetele saate kontrollida mängu ametlikul veebisaidil või mängu pakendil või kirjelduses oleva teabe abil.
Mõisted:
– Arvuti külmutamine: Arvuti tööseisaku seisund, kus see ei reageeri kasutaja käskudele.
– Graafikakaardi draiverid: Programmid, mis hõlbustavad suhtlust operatsioonisüsteemi ja graafikakaardi vahel, kontrollides selle funktsionaalsust ja jõudlust.
– Ülekuumenemine: Olukord, kus arvuti komponendid jõuavad liiga kõrgetele temperatuuridele, mis võib põhjustada talitlushäireid või vähendada jõudlust.
– Resizeable Bar: Funktsioon, mis võimaldab protsessoril juurde pääseda graafikakaardi täielikule mälule.
– Above 4G Encoding: Funktsioon, mis võimaldab emaplaadil toetada rohkem kui 4 GB graafikakaardi mälu.
Soovitatav seotud link: Windows 11 allalaadimise leht